(2020年9月)Raspberry Pi OSをメディアに書き込む方法

基本的なはなし
今回の作業内容
公式ウェブサイトから入手できるRaspberry Pi Imagerを使用して、手持ちのメディアにRaspberry Pi OSのイメージを書き込む。
Raspberry Pi OSって?Raspbianはドコへ行った!
RaspbianはRaspberry Pi OSへ改称された様です。ちなみに、このRaspberry Pi OSはRaspberry Pi 全てのモデルを対象とした公式OSだそうです。
以下は公式ウェブサイトより
Raspberry Pi OS (previously called Raspbian) is our official operating system for all models of the Raspberry Pi.
Raspberry Pi Imagerとは
Raspberry Pi Imagerとは、公式ウェブサイトで公開されているRaspberry Pi用のOSイメージをSDカードに書き込む為のソフトウェアです。
公式ページ内では以下の様に説明されています。
Use Raspberry Pi Imager for an easy way to install Raspberry Pi OS and other operating systems to an SD card ready to use with your Raspberry Pi:
説明にあるとおり、Raspberry Pi OSの他、いくつかのOSを扱うことが出来る様です。今回はこの投稿のタイトルにある様に、Raspberry Pi OSを書き込むことにします。
書き込み作業
Raspberry Pi Imagerのインストール
公式ウェブサイトから自分の作業環境に合ったImagerをダウンロードし、インストールしてください。Windows版のインストール方法の説明はインストーラーを実行するだけなので割愛します。ちなみに、Raspberry Pi OS上でImagerをインストールする場合はaptを使用する様です。
以下、公式ウェブサイトのキャプチャ

Raspberry Pi Imagerによる書き込み
じゃんっ!Raspberry Pi Imagerを起動すると、こんな画面が表示されます。非常にシンプル。悩む余地無し。
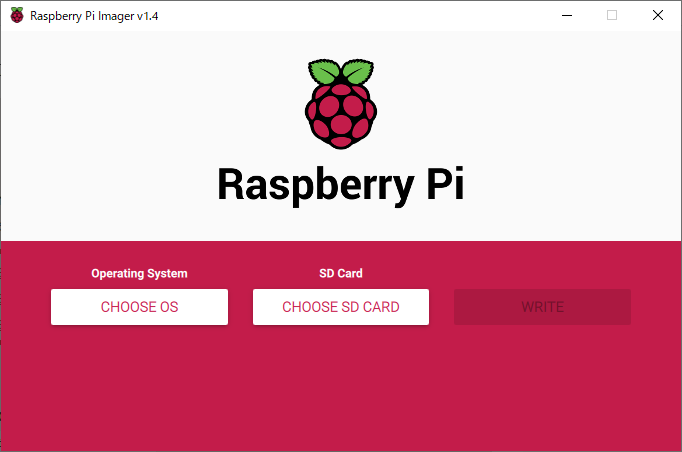
画面上のCHOOSE OSボタンを押すと、選択可能なOSの一覧が表示されます。今回は一番上のRaspberry Pi OS (32-bit)を選ぶ事にします。ちなみに、デスクトップ環境の無いバージョンはRaspberry Pi OS (other)の中に入っています。
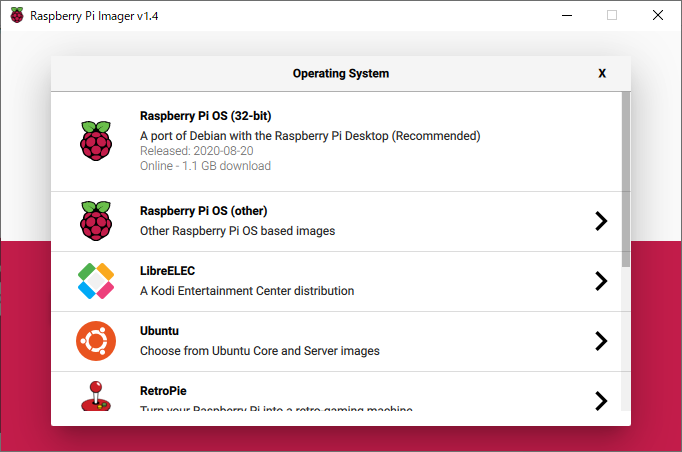
次は、書き込み先の選択です。CHOOSE SD CARDボタンを押すと、選択可能なストレージの一覧が表示されます。
絶対に選択誤りの無いように、画面に穴が開くほど確認してください。
もう一度言いますが、書き込み先が間違っていないかどうか何度も確認してください。泣く目にあう可能性があります。貴重なデータが上書きされてしまうかもしれません。責任取れませんよ、本当に気を付けてください。何故ハードディスクがココに表示されているんだ...
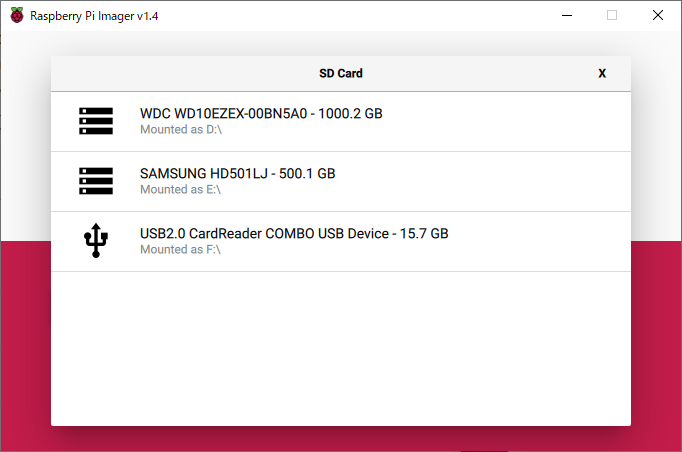
さて、怖い怖い書き込み先の選択が終わったら、WRITEボタンを押して書き込み開始。
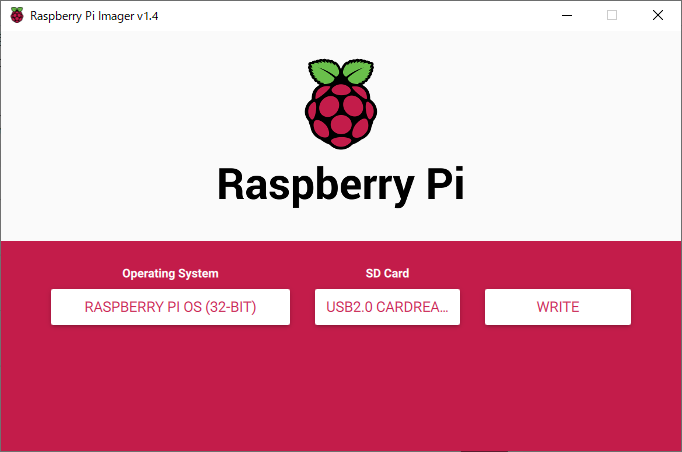
書き込み処理が開始される前の最後の確認。「選択されたメディア内のデータは全部消えちゃうけど、本当に進めて良いんですか?」という質問文です。問題なければYESボタンを。
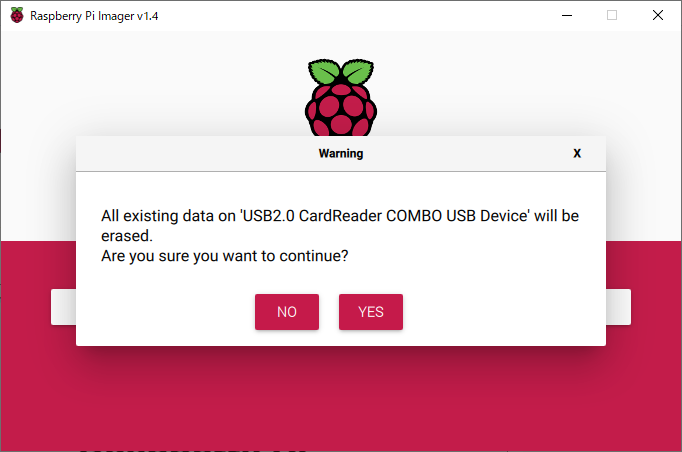
書き込みが開始されると、進捗状況が表示されます。それなりに時間がかかるので、優雅に紅茶でも飲みながら完了を待ちましょう。

Write Successfulと表示されたら書き込み完了。CONTINUEボタンを押した後、Imagerを終了させてください。

以上、お疲れさまでした。